A full cPanel backup includes all account files, databases, email accounts, and settings. We recommend creating a full cPanel backup before any major data modification or migration.
Follow these steps to do a full backup of cPanel:
Step 1.
Login to your cPanel by entering your username & password.
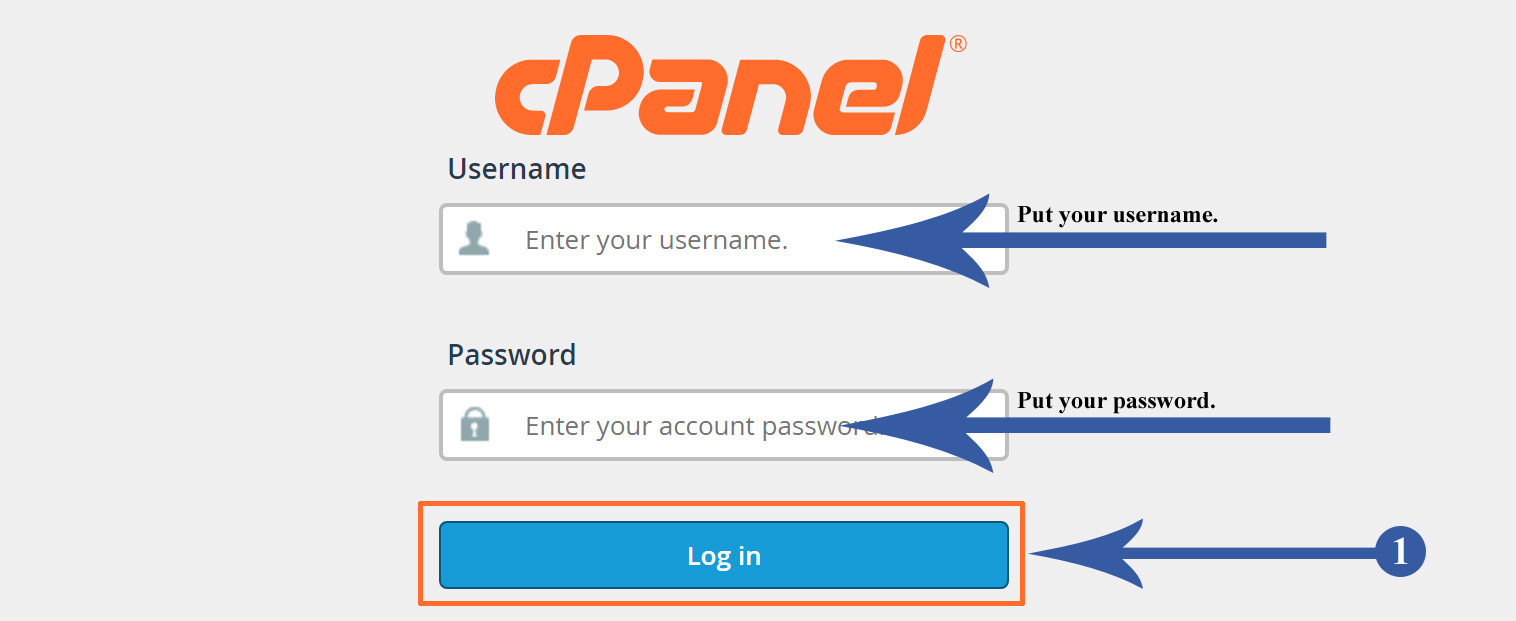
Step 2.
In the Files section of cPanel, click on the Backup icon.
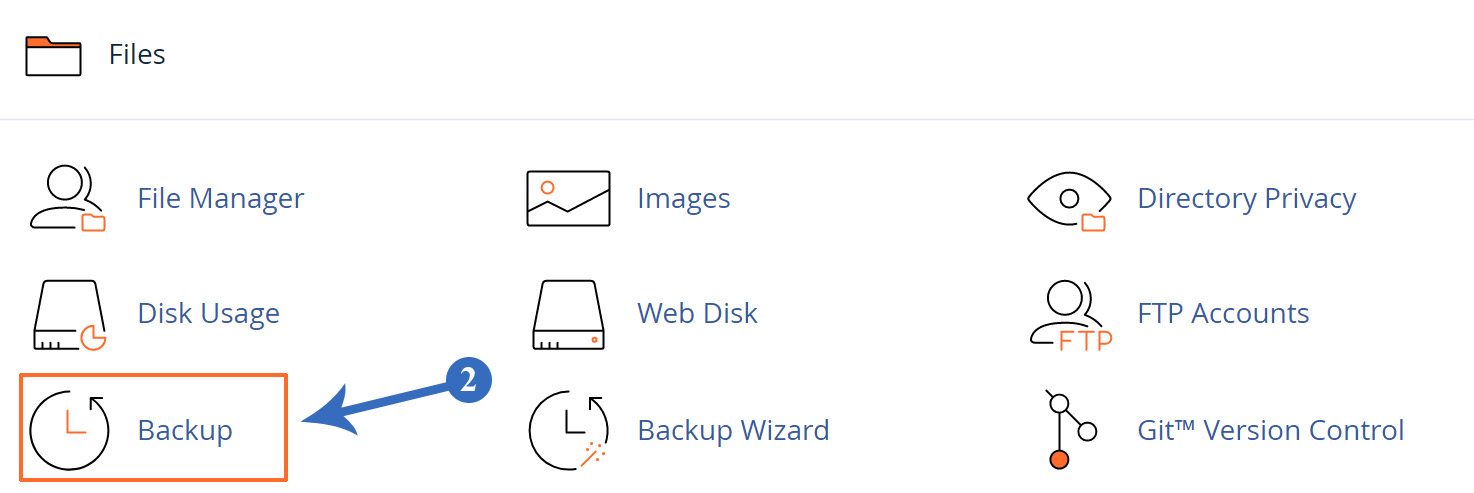 Step 3.
Step 3.
Click the Download a Full Website Backup button.
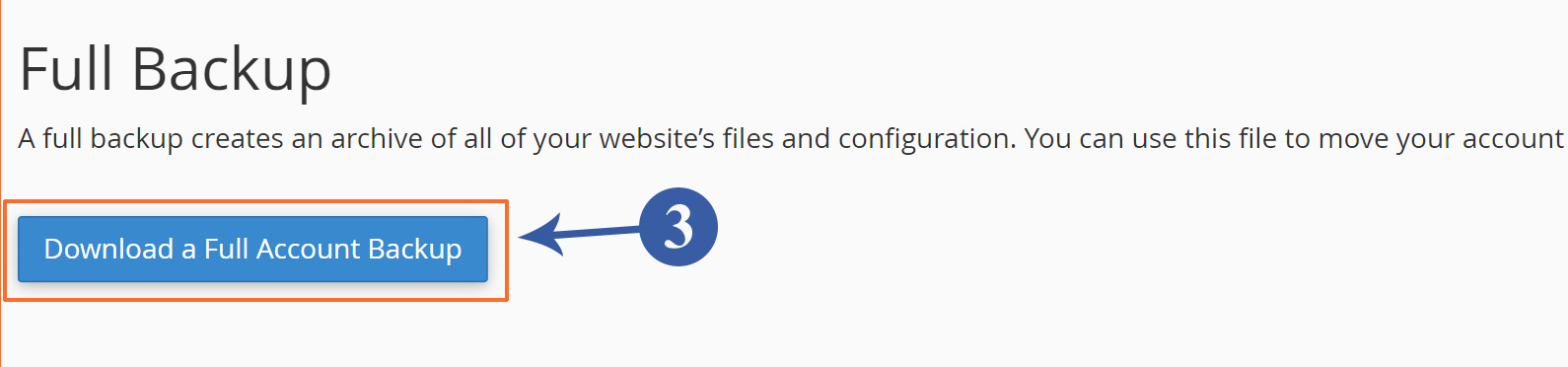
Step 4.
Select “Home Directory” from the drop-down under the Backup Destination option.
Step 5.
Provide the email address to which you will be sent the notification once after the backup’s completion.
Step 6.
Click on the Generate Backup button.
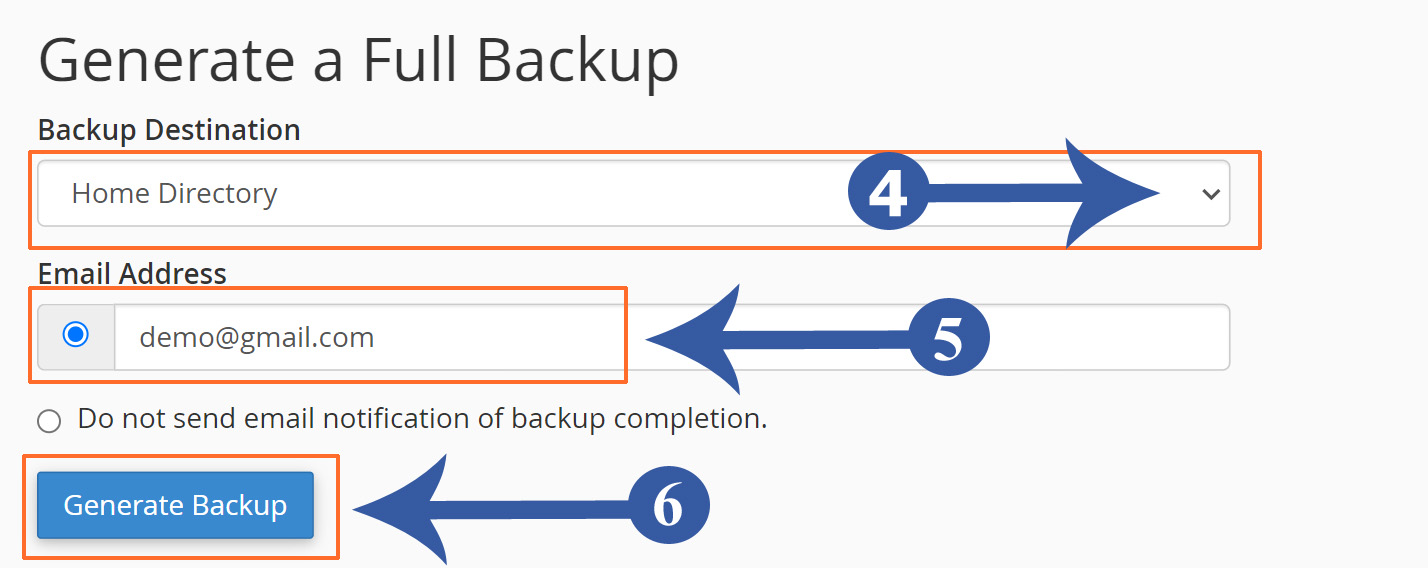
Step 7.
Once you complete these entire steps, the server will start to create a backup of the full cPanel and wait some time to complete it. The process of full backup depends on disc usage, server load, and the configuration of the server. When the full backup is completed, you will receive a notification in your given email.
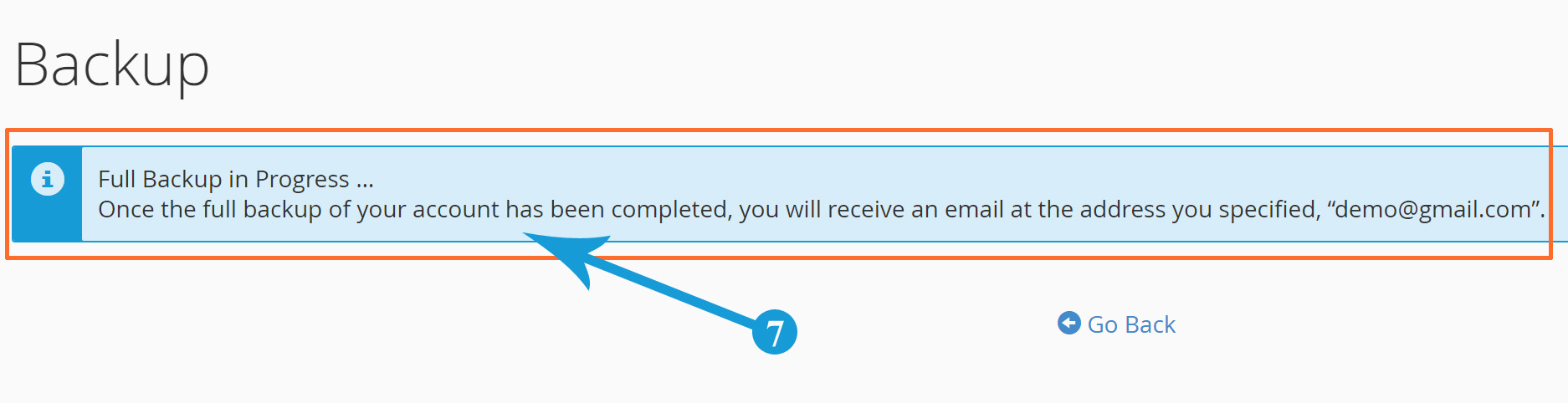
Note: Max Cloud Host provides free backup services with shared hosting plans, WordPress hosting plans, and cPanel reseller hosting plans.
Are you not happy with your current provider? Migrate Now!
Join Us for the Latest News and Deals
Subscribe to our newsletter and get premium content, including industry news, articles and recent updates right away to your inbox.
Step 1. Login to your cPanel. Step 2. Navigate the Database Section and click on the MySQL® Database Wizard…
Step 1. Log in to your cPanel. Step 2. Navigate to the Databases section and click on the phpMyAdmin.…
To download a MySQL database from cPanel, follow these steps: Step 1. Login to your cPanel. Step 2. Click…